TUGAS KELOMPOK 2
Mata Kuliah : Jaringan Komputer
Dosen : Desmulyati, ST
Assalamualaikum Wr. Wb
Hello sobat BSI, disini kami akan melanjutkan materi pertemuan 6 yang hari ini dipelajari dikelas 12.4A.07 oleh dosen saya yaitu Ibu Desmulyati, ST tentang Pembuatan Jaringan Sederhana. dengan alat alat sebagai berikut :
1. 5 Buah Laptop
2. 1 Buah Switch
3. 4 Buah Kabel UTP
1. 5 Buah Laptop
2. 1 Buah Switch
3. 4 Buah Kabel UTP
4. 1 Buah Tang Crimping
5. 1 Buah Pisau Pengupas Kabel
Buatlah jaringan komputer sederhana dengan menggunakan 2 buah laptop. serta pastikan kedua device tersebut saling terkoneksi.
5. 1 Buah Pisau Pengupas Kabel
T U G A S 1
Buatlah jaringan komputer sederhana dengan menggunakan 2 buah laptop. serta pastikan kedua device tersebut saling terkoneksi.
PROSES PEMBUATAN JARINGAN PEER TO PEER
Pada contoh akan dipraktekan bagaimana cara membuat jaringan Peer to Peer pada dua laptop merk Acer dan Asus dengan sistem operasi Windows 10 menggunakan kabel LAN UTP. Nama komputer: Kelompok 2 dan Workgroup: JARKOM.
1. Hidupkan kedua laptop tersebut
2. Sambungkan kabel LAN yang telah dibuat dengan sistem
crossover tadi pada
masing-masing laptop
masing-masing laptop
3. Klik kanan icon network pada taskbar kemudian pilih
“Open Network and SharingCenter”.
“Open Network and SharingCenter”.
Di jendela berikutnya, klik “Change Adapter Setting”.
Klik kanan pada Local Area Connection kemudian pilih “Properties”.
Dijendela properties pilih Internet Protocol 4(TCP/Ipv4)
kemudian klik properties untuk mengatur IP Adress. IP Address tidak boleh sama
supaya tidak terjadi “IP Conflict”. IP Address untuk komputer 1 adalah
192.168.10.1 dan IP Address untuk komputer 2 adalah 192.168.10.2. Uuntuk subnet
Mask keduanya diisi dengan 255.255.255.0. Langkah ke 4 sampai ke 7 dilakukan di
masing-masing komputer(Laptop).
Tampilan Setting Internet Protokol
7 Agar kedua komputer dapat terhubung, maka keduanya harus
berada dalam satu network group dalam hal ini “WORKGROUP”, nama grup ini diganti
sesuai ketentuan kelompok dari dosen
menjadi “JARKOM”. Langkah-langkahnya sebagai berikut :
Pertama : Masuk ke “System and Security” pada Control Panel kemudian pilih “system”.
Kedua : Klik “Change” untuk mengatur nama komputer dan menyamakan Network Group dengan nama “WORKGROUP”.
Ketiga : Beri nama komputer (optional) dan beri nama Workgroup, tekan tombol “OK” kemudian restart kedua komputer tersebut.
Setelah di restart, masuk lagi ke Control Panel untuk mengatur “Advance Sharing”
Agar kedua komputer dapat saling mendeteksi dan dapat mengakses file atau folder tertentu, atau opsi sharing seperti gambar dibawah ini.
PROSES PENGUJIAN JARINGAN PEER TO PEER
Setelah jaringan peer to peer selesai dibuat dengan menggunakan hubungan kabel crossover pada sistem Operasi Windows 10 dan semua konfigurasi sistem pada kedua komputer telah selesai ( Pengaturan IP Address dan Menyamakan Workgroup), Langkah berikutnya adalah menguji koneksi kedua komputer tersebut caranya sebagai berikut :
Hasil Testing Komputer 1
Hasil Testing Komputer 2
Pertama : Klik Start pada Windows10, Klik "Run" kemudian tulis "CMD" untuk masing-masing command prompt, setelah itu tekan enter atau klik "OK" langkah ini dilakukan untuk masing-masing komputer.
Kedua : Pada jendela command prompt lakukan Ping dari komputer 1 ke komputer 2 dan sebaliknya dengan menulis Ping 192.168.10.1 (dari komputer 1) dan Ping 192.168.10.2 (dari komputer 2) kemudian tekan enter.
Ketiga : Jika hasil ping sama seperti diatas artinya kedua komputer sedang terhubung.
Kedua : Pada jendela command prompt lakukan Ping dari komputer 1 ke komputer 2 dan sebaliknya dengan menulis Ping 192.168.10.1 (dari komputer 1) dan Ping 192.168.10.2 (dari komputer 2) kemudian tekan enter.
Ketiga : Jika hasil ping sama seperti diatas artinya kedua komputer sedang terhubung.
PROSES SHARING FILE JARINGAN PEER TO PEER
Setelah koneksi lulus uji dengan cara ping antar komputer sesuai dengan IP address masing-masing, langkah selanjutnya adalah mencoba untuk sharing file (mengirim dan menerima file). dari setiap komputer namun sebelumnya ada beberapa langkah yang harus dilakukan.
Untuk men-sharing-kan salah
satu folder agar dapat di akses oleh komputer lainnya, maka folder tersebut
harus di-share” terlebih dahulu, caranya dengan mengklik kanan folder yang akan
di-share kemudian pilih Properties.
Untuk
melihat folder dan file yang di-share di komputer-2, klik saja nama komputer
yang ada di bagian Folder Network //192.168.10.2 (IP KOMPUTER). Di jendela sebelah
kanan akan terlihat folder dan file komputer-2 yang dapat diakses komputer-1 seperti dalam gambar dibawah ini
Jika BERHASIL tampilan akan seperti diatas. Terimakasih, Lanjut
T U G A S 2
Buatlah jaringan komputer
sederhana dengan menggunakan 5 buah Laptop dan 1 buah switch. Serta pastikan
semua Device tersebut saling terkoneksi
METODE SWITCH DENGAN 5 LAPTOP MENGGUNAKAN KABEL UTP
berikut contoh praktikumnya !!
Terutama yang harus kita siapkan adalah :
1. Switch
2. Kabel UTP dan 5 Laptop
Setelah itu colokan kabel UTP ke Switch dan Laptop pastikan kabel UTP terkoneksi ke masing-masing laptop. contohnya seperti dibawah ini :
Kemudian kita bisa melihat folder laptop lain yang sudah terkoneksi. seperti dibawah ini :
Selanjutnya kita cek atau test kembali hasilnya menggunakan software bawaan dai komputer yaitu command prompt (CDM). dan sesuaikan dengan no absen anggota masing-masing dalam kelompok seperi dibawah ini :
1. IP ADDRESS //192.168.10.1 (07) - 12170326
2. IP ADDRESS //192.168.10.2 (06) - 12170298
3. IP ADDRESS //192.168.10.3 (09) - 12170453
4. IP ADDRESS //192.168.10.4 (13) - 12170974
5. IP ADDRESS //192.168.10.5 (11) - 12170777
Fungsi
IP Address adalah sebagai alat identifikasi Host atau antar muka, alamat lokasi
pada jaringan komputer yang bersifat unik untuk tiap-tiap komputer dan digunakan
juga pada jaringan internet.
dan itulah hasil akhir testing ping cmd untuk tugas 2 semoga bermanfaat ya.
Sekian, Lanjut tugas selanjutnya ..
T U G A S 3
Buatlah
jaringan komputer sederhana dengan menggunakan 4 buah Laptop dan 1 buah switch.
Lakukan pengujian untuk melihat apakah semua perangkat masih dapat terkoneksi.
METODE SWITCH DENGAN 4 LAPTOP MENGGUNAKAN KABEL UTP
berikut contoh praktikumnya !!
Terutama yang harus kita siapkan adalah :
1. Switch
2. Kabel UTP dan 4 Laptop

Untuk melihat folder dan file yang di-share di komputer-2, klik saja nama komputer yang ada di bagian Folder Network //192.168.10.2 (IP KOMPUTER). Di jendela sebelah kanan akan terlihat folder dan file komputer-2 yang dapat diakses komputer-1 seperti dalam gambar dibawah ini

Selanjutnya kita cek atau test kembali hasilnya menggunakan software bawaan dai komputer yaitu command prompt (CDM). dan sesuaikan dengan no absen anggota masing-masing dalam kelompok seperi dibawah ini :
1. IP ADDRESS //192.168.10.1 (07) - 12170326
2. IP ADDRESS //192.168.10.2 (06) - 12170298
3. IP ADDRESS //192.168.10.3 (09) - 12170453
4. IP ADDRESS //192.168.10.4 (13) - 12170974

Switch adalah sebuah perangkat jaringan yang digunakan untuk menghubungkan beberapa komputer dalam sebuah jaringan ( concentrator ). Berbeda dengan Hub, Switch memiliki cara kerja yang lebih terarah, pertukaran data pada perangkat ini baik itu pada saat menerima, memproses dan mengirim data, langsung pada alamat yang dituju. Switch mampu mendeteksi tujuan data akan dikirim sehingga mampu mencegah terjadinya collision pada pengiriman data.
dan itulah hasil akhir testing ping cmd untuk tugas 3 semoga bermanfaat untuk kita semua khusunya sobat BSI yang inging mendalamai lagi materi atau praktikum tentang pembuatan jaringan sederhana.
K E S I M P U L A N
Jaringan komputer merupakan sekumpulan komputer. Ini artinya komputer tersebut lebih
dari satu buah yang terpisah-pisah akan tetapi dapat saling berhubungan delam
melaksanakan suatu tugas. Sekelompok komputer tersebut bekerja secara otonom.
Ini artinya hanya dapat melakukan pertukaran dalam suatu area atau member
tertentu.
Dalam
penggunaannya, jaringan di klasifikasikan berdasarkan fungsi tertentu ataupun
berdasarkan tempat dan sumber utama pengolahan data. tujuan praktikum ini adalah untuk mengetahui secara langsung tutorial pembuatan jaringan sederhana yang telah diterapkan dikelas 12.4A.07 pada pertemuan 6.
Sekian.
Wasalamualaikum Wr. Wb
QUOTES :
“Menjadi sibuk tidak selalu berarti
benar-benar bekerja. Tujuan dari semua pekerjaan adalah memproduksi atau
mencapai sesuatu dan pada akhirnya hal tersebut harus dipikirkan mengenai
sistem, perencanaan, kecerdasan dan tujuan yang jujur yang sebanding dengan
keringat.” -Thomas Edison















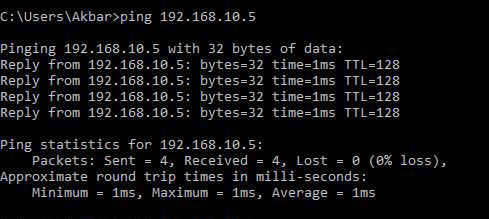






0 komentar:
Posting Komentar